Re-Download Apps to New iPhone Using App Store. If you only want to transfer apps only or don't want to erase the target iPhone to start the set-up process, you can transfer apps from iPhone to iPhone by getting them from the App Store. Google Maps (Free) Sure, you have the official iPhone navigator app 'Maps.' But if you want an app.
- Official Place To Download Iphone Apps For Free
- Best Iphone Apps To Download
- How To Download Free Apps On Iphone
Learn how to transfer apps from iPhone to iPhone in four different ways and apply one of them to transfer apps to your new iPhone within minutes.
Why Do You Want to Transfer Apps from iPhone to iPhone
Whenever you switch to a new iPhone, you will want to take all the data from the previous iPhone to the new one, or at least the photos, contacts, and apps. Many of you know that photos and contacts are important. It's equally significant when it comes to apps, especially the app data.
The apps you use frequently contain much critical information, like your account information, chat history, gaming records, settings, and more. To keep the data, you need to transfer apps from iPhone to iPhone. Besides, transferring apps to the new iPhone spares you much time it will take to re-download the items. Given reasons like these mentioned, you will want to transfer apps from one iPhone to another.
Can You Transfer Apps from One iPhone to Another
'Can I transfer apps to my new iPhone?', many users asked. Since you are here, you know that the answer is 'Yes.' But to be clear, transferring apps from iPhone to iPhone is generally achieved by transferring everything from one iPhone to another, which means all your data and settings. There are five ways in total for you to transfer an app. Whether you want to transfer apps from iPhone to iPhone via Bluetooth or transfer apps from one iPhone to another without iTunes, you can find the solutions below. It's worth mentioning that these methods can also be applied to transfer apps from an old iPad to a new iPad.
- Transfer Apps to New iPhone Using Quick Start
- Transfer Apps from iPhone to iPhone with iCloud
- Transfer Apps from One iPhone to Another Using iTunes
- Download Apps to New iPhone Using App Store
- Send Apps to New iPhone Using iPhone to iPhone Transfer App
- Bonus Tip: How to Share Apps from iPhone to iPhone via AirDrop
How to Transfer Apps from iPhone to iPhone in 5 Ways
According to the preparations you make and the devices available, you will need different ways to transfer apps from iPhone to iPhone. Learn the tips in detail and carry out the one best suited to your needs.
Method 1. How to Transfer Apps to New iPhone Using Quick Start
Many users want to know how to transfer apps from iPhone to iPhone via Bluetooth. To be honest, only Bluetooth won't get things done. But it's true that Bluetooth is needed in some ways to transfer apps to new iPhone, like using Quick Start.
Quick Start is a feature that is first released in iOS 11 to help iPhone users to set up the device much easier using another iOS device nearby. Depending on the iOS versions of the iPhones, Quick Start will help you in two ways:
If both of the devices are running iOS 11 but not iOS 12.4 and later, you can use Quick Start to set up the new iPhone quickly and then restore the new iPhone with an iCloud backup of your previous iPhone. By doing so, you can transfer all your data and settings, including apps, from your previous iPhone to the new one.
To transfer apps to new iPhone via Quick Start:
Step 1. Insert your SIM card to your new iPhone.
Step 2. Turn on your new iPhone and put it close to your old iPhone. Then you will see the 'Quick Start' screen on your source device and presents the choice to set up your new iPhone using your Apple ID.
Step 3. Check the Apple ID and click 'Continue'. (Enable Bluetooth if you don't see the 'Continue' option.)
Step 4. When an animation appears on your new iPhone, hold your previous device over the new one and make sure the animation is in the center of the viewfinder. After that, you will see the notification says 'Finish on New iPhone'.
Step 5. When asked, enter your old iPhone's password on the new one.
Step 6. Follow the on-screen instructions to set up Touch ID/Face ID on the source iPhone.
Step 7. When asked, enter your Apple ID password on your new iPhone.
Step 8. Choose to restore apps/data/settings from your iCloud backup or update your old iPhone's backup and then restore it.
If the old iPhone and the new iPhone are running iOS 12.4 and later, you can use the iPhone Migration feature of Quick Start to transfer everything from one iPhone to another directly.
To transfer all data and settings from one iPhone to another via iPhone Migration:
Step 1. Turn on Bluetooth on your previous iPhone and turn on your new iPhone.
Step 2. Place the target iPhone near your old iPhone and then you will see the Quick Start screen pops up on your source iPhone showing the option of using your Apple ID to set up your new iPhone.
Step 3. Make sure that's the Apple ID you want to use and click 'Continue'.
Step 4. Afterward, you can see an animation on the new iPhone. Hold the old iPhone over the new one, center the animation in the viewfinder, then you can see a message saying 'Finish on New iPhone'.
Step 5. Enter the passcode of the previous iPhone on the new iPhone.
Step 6. Follow the on-screen instructions to set up FaceID or Touch ID on the new device.
Step 7. Now click 'Transfer from iPhone' to start transferring all data from one iPhone to another.
Step 8. When the data migration has done, you have transferred apps to your new iPhone successfully.
Method 2. How to Transfer Apps from iPhone to iPhone Using iCloud
Using iCloud backup to transfer apps from an old iPhone to a new iPhone is convenient as long as you have made the latest backup. This method is a process of backing up your previous iPhone to iCloud, and then transferring the backup to your new device. Similar to using iTunes, using iCloud not only transfer apps from iPhone to iPhone but also sync other files from one iPhone to another. To use iCloud backup, you need to make sure the target iPhone is new or has been erased. If you prefer this way, make sure you have a Wi-Fi network available and read on.
To transfer apps to a new iPhone with iCloud:
Step 1. Connect your previous iPhone to a Wi-Fi network.
Step 2. Go to 'Settings' > [your name] > 'iCloud' > 'iCloud Backup'.
Step 3. Turn on 'iCloud Backup', click 'Back Up Now', and wait for the process to finish. (This requires you to have enough iCloud storage to save the content of your old iPhone. If not, free up space on iCloud or buy more iCloud storage from Apple.)
Step 4. Put a new SIM card into your new iPhone or transfer your old SIM card from your previous iPhone to the new one.
Step 5. Start your target iPhone to set it up. (You will need to wipe out the iPhone if you have set it up.)
Step 6. When you see the Wi-Fi screen, choose a network to join.
Step 7. Microsoft photoshop price. Follow the instructions until you see the Apps & Data screen.
Step 8. Choose 'Restore from iCloud Backup' and sign in to iCloud with the Apple ID that you have used on your old iPhone.
Step 9. Choose the backup you have made just now and wait for the restore process to complete.

Method 3. How to Transfer Apps from iPhone to iPhone Using iTunes
Using iTunes backup to transfer apps from iPhone to iPhone is a process of backup and restore, similar to iCloud. Thus, both your apps and other content will be transferred from one iPhone to another. To use this tip, you need to back up your old iPhone with iTunes first, then restore your new iPhone with the backup of your previous iOS device, which means this method is suitable for transferring data to a new iPhone or to an old one with all content and settings erased.
To transfer all data and settings to the new iPhone via iTunes:
Step 1. Connect your old iPhone to your computer and run iTunes if it doesn't open automatically.
Step 2. Tap the 'Device' icon, click 'Summary', and then choose 'Back Up Now'. This will transfer all your old iPhone data to iTunes backup, including apps. Or you can choose to 'Transfer Purchases' to only transfer Apps, music, etc.
Step 3. When the backup is over, unplug your old iPhone.
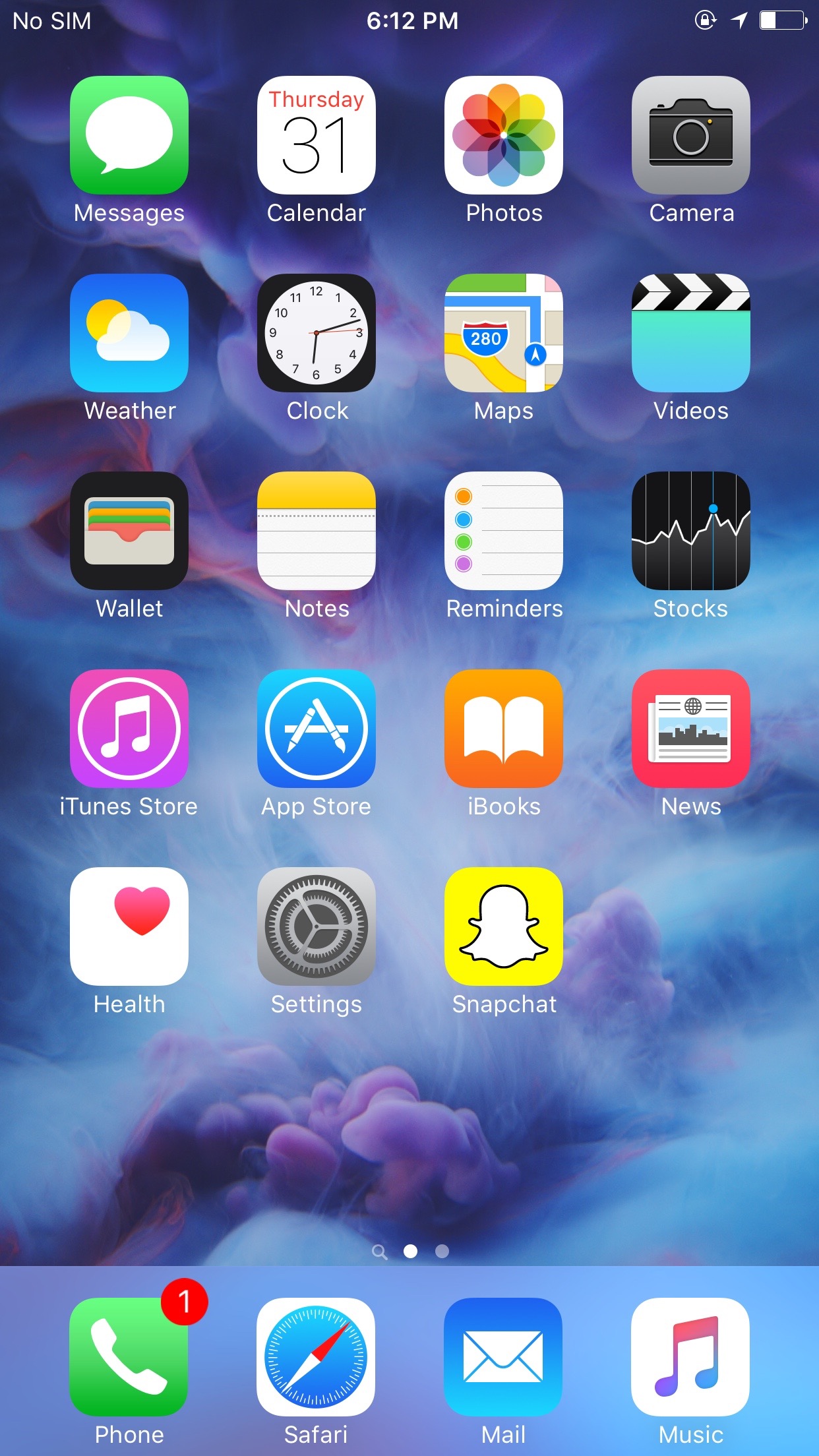
Method 3. How to Transfer Apps from iPhone to iPhone Using iTunes
Using iTunes backup to transfer apps from iPhone to iPhone is a process of backup and restore, similar to iCloud. Thus, both your apps and other content will be transferred from one iPhone to another. To use this tip, you need to back up your old iPhone with iTunes first, then restore your new iPhone with the backup of your previous iOS device, which means this method is suitable for transferring data to a new iPhone or to an old one with all content and settings erased.
To transfer all data and settings to the new iPhone via iTunes:
Step 1. Connect your old iPhone to your computer and run iTunes if it doesn't open automatically.
Step 2. Tap the 'Device' icon, click 'Summary', and then choose 'Back Up Now'. This will transfer all your old iPhone data to iTunes backup, including apps. Or you can choose to 'Transfer Purchases' to only transfer Apps, music, etc.
Step 3. When the backup is over, unplug your old iPhone.
Step 4. Put your SIM card to your new iPhone. (You can get a new SIM card on your device or transfer your old SIM card to your new iPhone.)
Step 5. Turn on your new iPhone to set it up. (If you have set up the target device, you need to erase your iPhone and to set it up again.)
Step 6. Follow the steps until you see the Apps & Data screen.
Step 7. Choose 'Restore from iTunes Backup' > 'Next'.
Step 8. Connect your new iPhone to your computer that has the backup of your old iPhone and launch iTunes.
Step 9. Tap the device icon and select 'Restore Backup'. Choose the correct backup and click 'Restore'.
The video tutorial from Techboomers shows you how to transfer apps to new iPhone using the three ways above. You can also watch the video for reference.
Method 4. Re-Download Apps to New iPhone Using App Store
If you only want to transfer apps only or don't want to erase the target iPhone to start the set-up process, you can transfer apps from iPhone to iPhone by getting them from the App Store. App Store allows you to re-download the purchased apps on the new device as long as you have signed in with the same Apple ID as the one you used to buy the apps.
To download purchased apps in the App Store:
Step 1. Open the 'App Store' on your new iPhone.
Step 2. On the Today/Games/Apps/Updates screen, tap [your photo] in the upper-right corner and click 'Purchased'.
Step 3. Tap the 'Not on this iPhone' tab and you will see all your purchased apps that are not installed on your current device.
Step 4. Click the 'Download' button next to the app to get the apps on your new iPhone.
Method 5. Transfer Apps to New iPhone Using iPhone to iPhone Transfer App
I know many of you may wonder how to transfer apps from iPhone to iPhone without iTunes or iCloud to avoid backing up the whole device or erasing the target device. That's when an iPhone to iPhone transfer app will help. An iOS data transfer app may be built with the app transfer feature that enables you to transfer apps from one iPhone to another directly without transferring other unwanted files or going through the set-up process. That's what EaseUS MobiMover can do.
EaseUS MobiMover is an iPhone to iPhone transfer app that allows you to transfer apps, photos, videos, contacts, ringtones, books, and more from one iOS device to another. However, due to the limitations of the iOS or the iOS app itself, EaseUS MobiMover can only transfer apps from iPhone to iPhone when the OS on the devices is between iOS 8 to iOS 9. Thus, it won't help in most of the cases since most of the iPhones are running iOS 11 and later.
But since you are an iPhone user, this tool will come to your help in many other data transfer situations like transferring photos from iPhone to iPhone, backing up iPhone messages to computer, and adding music to iPhone. Besides, this iPhone to iPhone transfer app can also serve the function of a video downloader to download online videos to your computer or iPhone/iPad for you. Isn't it great?
To transfer data from iPhone to iPhone with EaseUS MobiMover:
Step 1. Connect both your old iPhone and new iPhone to your computer with compatible USB cables and tap 'Trust This Computer' on the devices when asked. Run EaseUS MobiMover and select the 'Phone to Phone' mode on the main screen. Switch the direction from the old iPhone to the new iPhone, and then click 'Transfer'.
Step 2. MobiMover allows you to transfer all type of data from old iPhone to new iPhone with one click. Choose one category of multiple categories on your old iPhone, and click 'Transfer'.
Step 3. It begins to transfer data from old iPhone to new iPhone at a fast speed. MobiMover will send the data to its corresponding application, such as pictures to Photos, songs to Music, movies to Videos, etc.
Bonus Tip: How to Share Apps from iPhone to iPhone with AirDrop
It's known that AirDrop can help users transfer photos, videos, contacts, locations, and more between two AirDrop-supported devices, including iPhone, iPad, iPod, and Mac. But can you transfer apps from iPhone to iPhone using AirDrop? The answer is 'No.' You cannot AirDrop apps from iPhone to iPhone to complete the data transfer. What you can do with AirDrop is to share apps from one iPhone to another. That means you need to download the apps on the target iOS device.
To share apps from iPhone to iPhone with AirDrop:
Official Place To Download Iphone Apps For Free
Step 1. Make sure both Bluetooth and Wi-Fi are enabled on the iPhones and turn on AirDrop on the devices.
Step 2. On the source iPhone, go to the App Store and search the app that you want to share.
Step 3. Click the app, tap on the 'Share' icon on the product page and choose 'AirDrop' > [name of the target device].
Best Iphone Apps To Download
Step 4. On the other iPhone, click 'View' to check and download the app.
The Bottom Line
How To Download Free Apps On Iphone
There are five workable ways for you to get apps from one iPhone to another. The first three of them are suitable for transferring all data and settings to a new device, while the last two are advisable if you want to send apps only. Apply one of the tips to send apps to your new iPhone within minutes.
